Wii Backup Loaders
This guide introduces Wii backup loaders. They can be primarily used to load game backups on an SD or USB that were dumped from a retail game disc. Depending on the loader, there may also be extensions to allow it to function as a frontend for non-Wii games as well. The two most commonly used loaders are USB Loader GX and WiiFlow Lite (a regularly updated mod of the original WiiFlow) - one loader may work better for you than the other, so it’s worth trying both out.
In order for Wii loader to function properly, you must have the latest cIOS installed. Please check this guide for instructions if you are on Wii, and this guide if you are on Wii mini.
To play games, you are advised to use a large SD card or an external hard drive, flash drives are not recommended and very sporadic in functionality. See storage FAQ.
The official Wii Menu forwarder installer for WiiFlow Lite can be found on the Open Shop Channel. Run the app in the Homebrew Channel to install the forwarder. The USB Loader GX official forwarder can be found on the GitHub page. You can install it with YAWM ModMii Edition.
Differences between WiiFlow Lite and USB Loader GX
- WiiFlow Lite has a more advanced user interface in terms of animation and effects, and supports themes.
- SD cards are fully supported for loading Wii games on WiiFlow Lite.
- WiiFlow Lite has a plugin system.
- While the original WiiFlow was last updated in 2014, the WiiFlow Lite fork is still recieving regular updates.
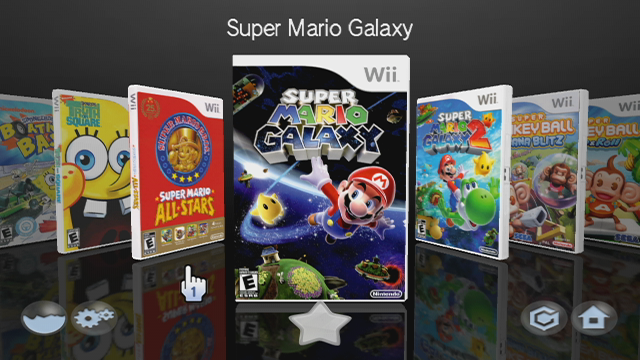
- USB Loader GX is primarily modeled after the Wii Menu, and supports themes.
- While SD cards were previously unsupported for loading Wii games on USB Loader GX, recent updates have introduced support into the loader.
- USB Loader GX has no plugin system.
- USB Loader GX still receives regular updates.
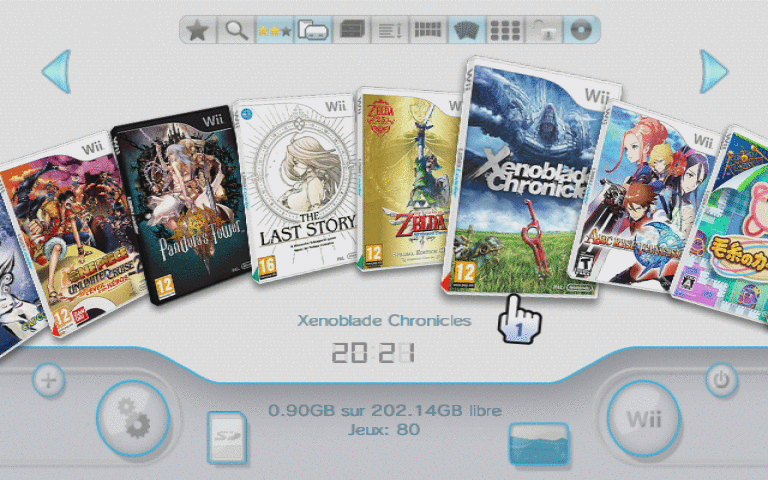
Game Directory Structure
Below is a single WBFS example, and a split WBFS example. A WBFS needs to be split if your storage device is formatted as FAT32 and is over 4 GB. Software such as Wii Backup Manager or Wii Backup Fusion can do this for you, and will automatically set up the game directory structure correctly.
💾SD card or USB:
┗ 📂wbfs
┣ 📂GameName [GameID]
┃ ┗ 📜gameid.wbfs (for non-split titles)
┗ 📂GameName [GameID]
┣ 📜gameid.wbfs
┗ 📜gameid.wbf1
WiiFlow Lite
Requirements
Installation
- Download WiiFlow and install it on your SD Card or USB device.
Quick Start Guide
General
- WiiFlow by default is set to only find games on the SD card. This can be changed by going to
Settings > Startup Settingsto then turn offMount SD Only. - You can toggle the current view in WiiFlow between plugins, games, homebrew, and Wii channels by clicking the button to the left of
Home, on the bottom right. - You can download game covers by going to
Settings>Download Covers and Banners.
User Interface
When WiiFlow detects games, they are displayed in flow view.
When you click on a game, you are given these options:
- Star - Adds game to favorites.
- Bookshelf - Adds the game to 1 of 6 categories of your choosing.
- Gears - Opens the settings menu for that game - these settings are unique to that game and that game only.
- X - Deletes the game from the USB drive or SD card.
When you bring the cursor to the bottom of the screen while in flow view, there are 6 icons:
- Bookshelf - View the games that are sorted in the categories you chose.
- Star - View games you favorited.
- Gears - Opens WiiFlow Settings.
- Game Type - Toggles between different types of apps/games. The logo changes depending on what game type you have selected.
- Disc - Loads a game that is in the disc drive.
- House - Opens the menu below. The menu can also be launched by pressing the home button.
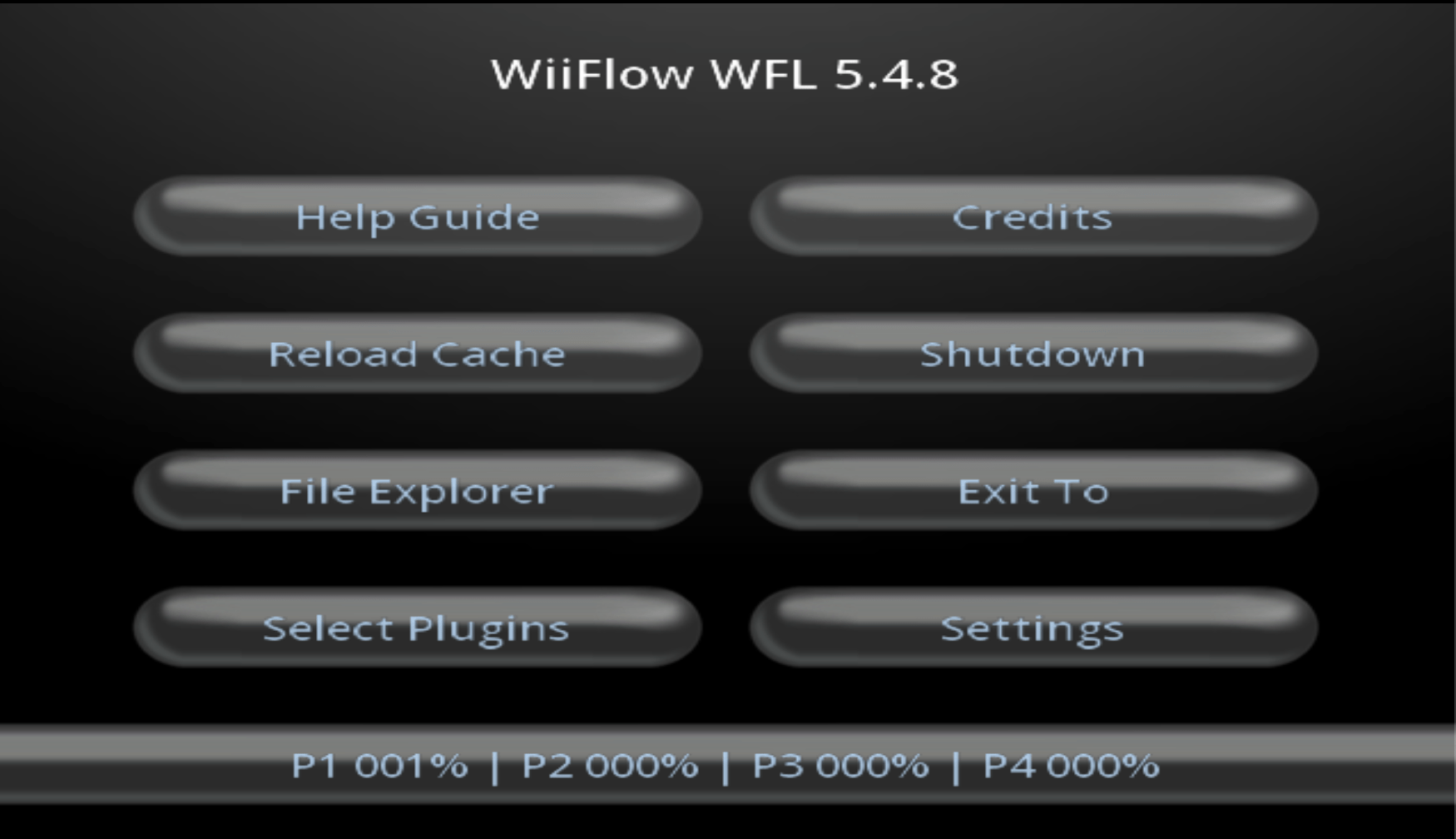
- Help Guide - Shows all the controls you can use in WiiFlow.
- Reload Cache - Press this to allow WiiFlow to rescan for games on the USB device or SD card.
- File Explorer - Allows you to explore the directory listing on your USB device or SD card and select an individual game or executable.
- Select Plugins - Allows you to select plugins.
- Credits - Shows the people who worked on WiiFlow.
- Shutdown - Allows you to go into full shutdown or standby mode.
- Exit To - Lets you exit to Wii Menu, Homebrew Channel, neek2o, Priiloader, or Bootmii.
- Settings - Opens the global WiiFlow settings menu.
USB Loader GX
Requirements
- A modded Wii
- The latest version of cIOS
- USB Loader GX
Installation
- Ensure that your Wii already has cIOS 248-251 installed - this can be checked with applications like SysChecker or d2x cIOS installer.
- Download USB Loader GX and install it on your SD Card or USB device.
Quick Start Guide
General
- If USB Loader GX says “Waiting for HDD…” with a 20 second countdown, it is very likely that it cannot detect your USB device. Try to exit out of the app, ensure your USB device is plugged into the bottom port if Wii is placed horizontally, or the port closest to the edge when the Wii is placed vertically. It may also be formatted incorrectly. Ensure that your USB drive is formatted to FAT32, with the MBR partition table, and 32kb (32768 bytes) allocation unit size/cluster size.
- You can press the 1 Button on your Wii Remote to open up a dialog to download game covers and artwork from GameTDB. It might take a while to download the game covers and artwork, depending the amount of games you have.
- GameCube or “custom” Wii games may or may not have a custom banner that USB Loader GX uses. To enable this, find or write
CustomBannersURL = http://banner.rc24.xyz/inconfig/GXGlobal.cfgon the drive you installed the app on. Then, you can use theCustom Bannerdownload by pressing the 1 Button on your Wii Remote.
User Interface
On the middle of the bottom of the screen, you can see how much space is free on your USB drive and how many games you have.
These are the functions of the buttons found on the bar at the top of the screen, from left to right:
- Star - Shows games that you have marked as “favorites”.
- Search - Lets you search for games by name.
- Sort - Cycles through sorting methods for games.
- Platform - Sorts games by platform.
- Category - Sorts games by category.
- List - Shows games in a list view.
- Multi-Cover View - Shows games in a multi-cover view.
- Cover Carousel View - Shows games in a carousel view.
- Wii Menu View - Shows games in a Wii Menu view.
- Parental Control - Locks USB Loader GX.
- Disc - Loads a game that is in the disc drive.
There are also other buttons at the bottom of the screen:
- (+) Icon - “Install” a game, i.e. loading it from disc and dumping it to your preset storage device.
- Gears - Global settings for USB Loader GX.
- SD card - Remount the SD card.
- Homebrew - Load homebrew apps.
- Wii - Open the HOME Menu.
- Power Button - Turn off your Wii.
Troubleshooting
Some games require using a specific cIOS to function, or to utilize certain features within the game. Examples include:
- Using a keyboard in Animal Crossing: City Folk.
- Running SpongeBob’s Boating Bash.
- Using a USB dongle in Rock Band.
A more comprehensive (although still incomplete) list can be found here.
Both USB Loader GX and WiiFlow Lite are programmed to automatically find the best cIOS to use and load the game with it using the default settings. However, if for whatever reason these loaders pick the wrong cios to use, you have the option to change it yourself.
To change the cIOS used for a specific game, follow the instructions specific to your USB loader:
USB Loader GX
- Select the game that isn’t working.
- Click Settings.
- Select
Game Load. - Scroll down to
Game IOS. - Enter the IOS slot to use.
- Try using 248, 249, 250 or 251.
- Press OK and try to load the game.
WiiFlow Lite
- Select the game that isn’t working.
- Click the gear icon.
- Go to cIOS and use the arrows to select the IOS slot to use.
- Try using 248, 249, 250 or 251.
- Press Save and try to load the game.