Managing Wii Backups
This guide provides instructions on how to manage your Wii backups, from joining .PART files that are output through CleanRip, to shrinking game files that can be copied onto a FAT32 device. Two programs that can be used to manage your Wii backups are Wii Backup Manager (for Windows) and Wii Backup Fusion (for Linux and MacOS) and are covered below.
Per memorizzare più giochi, si consiglia di utilizzare un hard drive esterno per il tuo Wii. La maggior parte di essi che si possono trovare in mercato dovrebbero funzionare.
Un’unità flash non è consigliata, poiché sono piccole e la loro funzionalità può variare anche tra unità identiche.
As an alternative, you may simply use an SD card, however the Wii’s SD card slot will be slow.
Assicurati che l’unità USB sia formattata come FAT32. Do not format it as other types such as exFAT or extFS.
You may format it as NTFS, but it won’t work with a majority of apps (eg. The Homebrew Channel, Nintendont)
Unire i file PART su un dispositivo FAT32
If your disc was dumped to a FAT32 device, you should have gotten at least two files that end with .partX.iso, due to filesystem limitations. They need to be joined (on a supported filesystem like NTFS) so the file can be read correctly.
Windows
-
Copy the files that share the same name and end with
.partX.isointo an empty folder on your computer.
-
In this folder, click the address bar in Windows Explorer and type in
cmd, this will open a command prompt window there.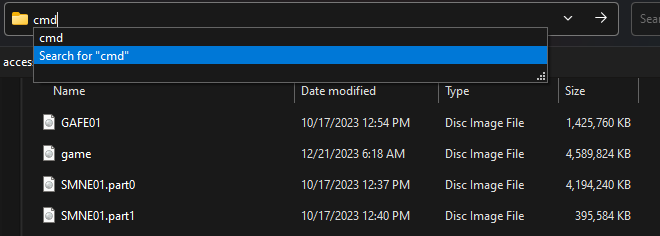
-
Type
copy /b *.part?.iso game.isoand press enter. Wait for the command to finish, your terminal output should be similar to the below.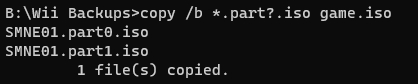
-
If the copy process executed correctly, the checksum from the game dump info file (located where you dumped your disc at) should match the resulting joined file.
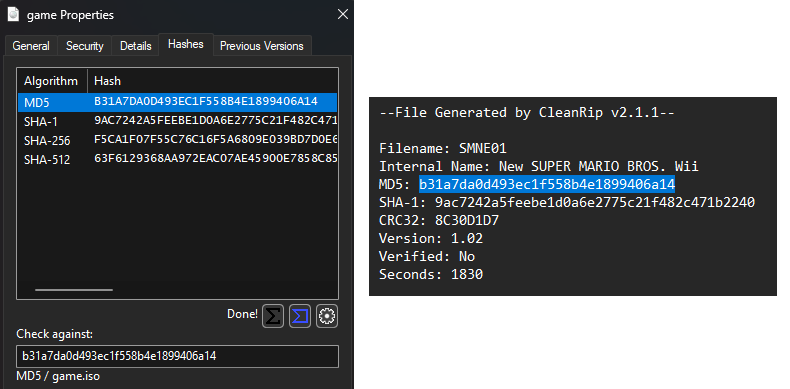
macOS/Linux
-
Copy the files that share the same name and end with
.partX.isointo an empty folder on your computer.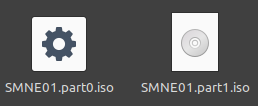
-
Open a terminal in the directory where your files are at, or
cd [PATH]to it.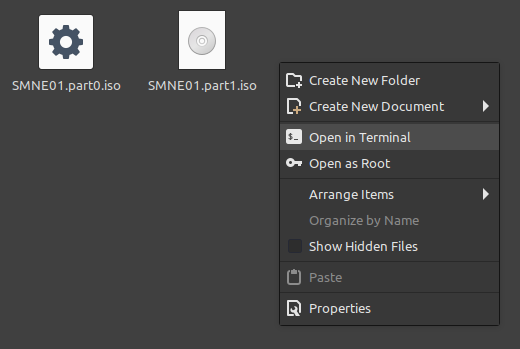
-
Use the following command as is:
cat `ls *.part?.iso | sort` > game.iso. Then, wait for the merging process to finish. Like in Windows, the resulting checksum should match the dump.
Using Wii Backup Manager
Requisiti
- Un PC che esegue Windows
- Un’unità USB o una scheda SD
- A dumped ISO from a Wii game disc
- Wii Backup Manager
Section I - Installation
- Estrai Wii Backup Manager e avvia il programma.
- Inserisci la tua unità USB o scheda SD nel tuo computer.
Section II - Copying Games
-
Go to the
Drive 1tab, then select the drive that will hold your backed up Wii games.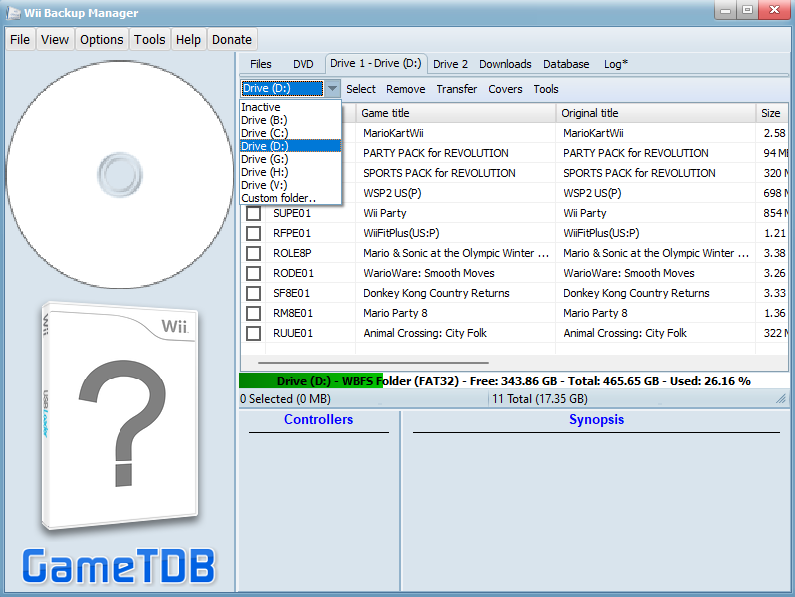
-
Go to the
Filestab, then selectAdd.- Select
Filesto add multiple games to the program, or selectFolderto add a whole folder of games.
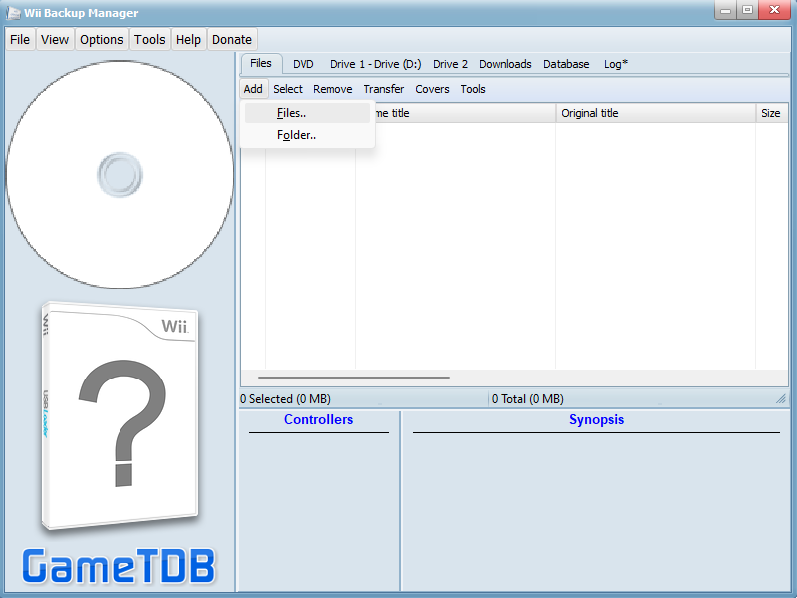
- Select
-
Go to
Select, then clickGames not on drive 1.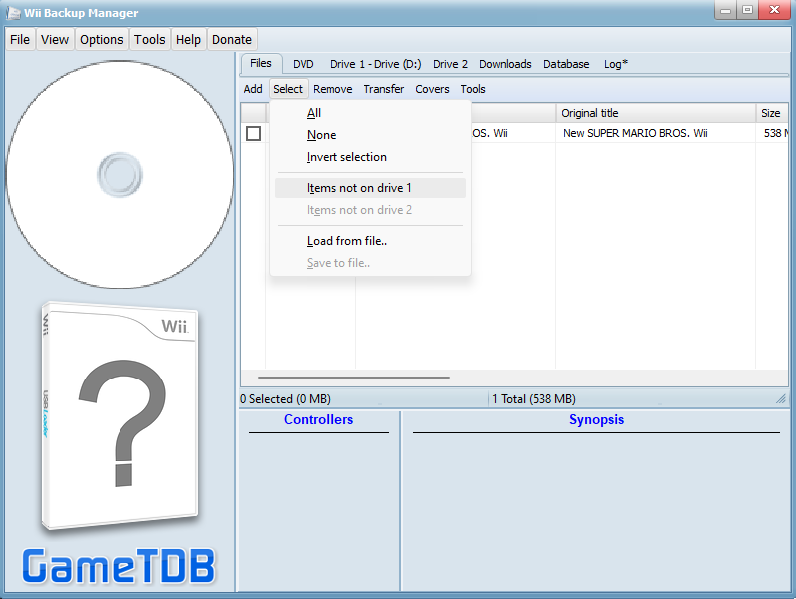
-
Select
Transfer, then selectDrive 1to transfer the games over. The progress will be displayed on the right side of the window.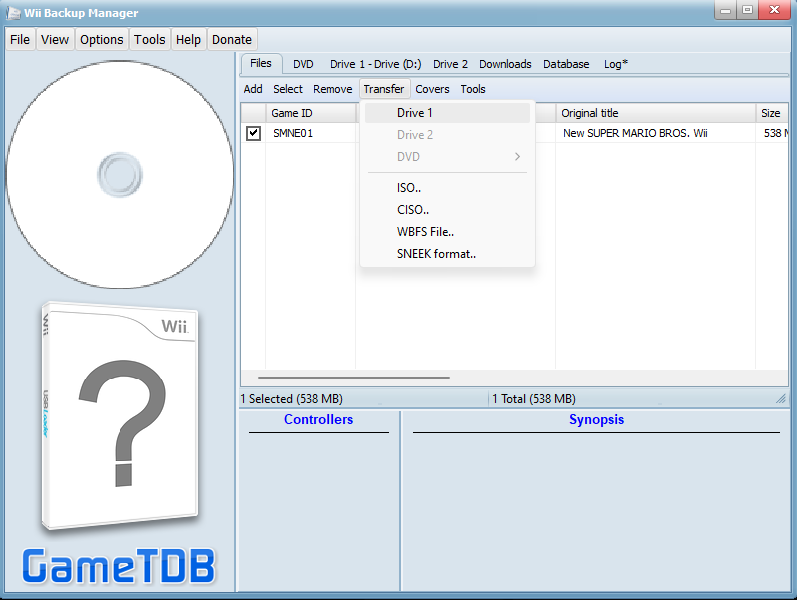
Using Wii Backup Fusion
Requisiti
- A PC running MacOS or Linux
- Un’unità USB o una scheda SD
- A dumped ISO from a Wii game disc
- Wii Backup Fusion
- Wiimm’s ISO Tools
Section I - Installation
-
Download Wiimm’s ISO tools for your OS and extract the .tar.gz into a folder that you can access with the terminal. The extracted folder should have these files inside:
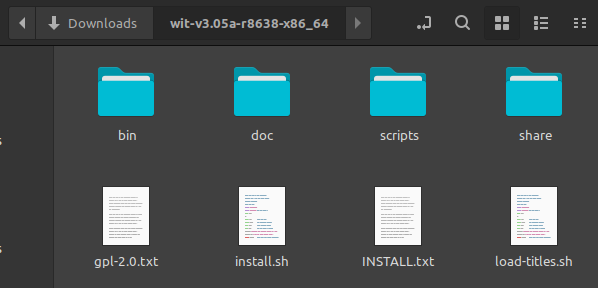
-
Open a terminal in the folder that you just extracted, and run
sudo ./install.sh. -
Download Wii Backup Fusion for your OS and install. If on Linux, you will need to make the appimage executable by running
chmod +x [FILE].
Section II - Copying Games
-
Open Wii Backup Fusion and press
Load.
-
Select the directory where your game ISO is at.
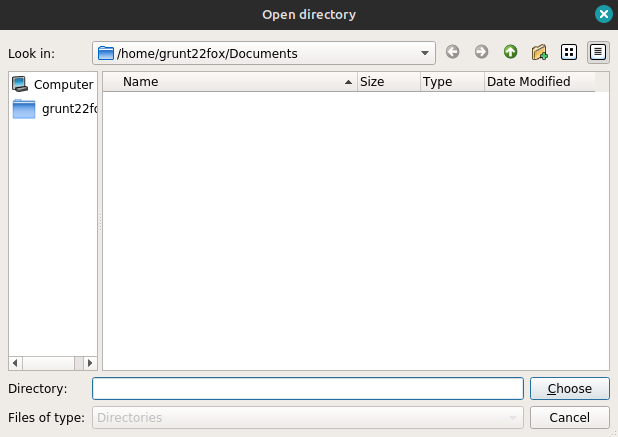
-
Right click on the game that you want to transfer to a drive, and press
Transfer to image. Use the following settings: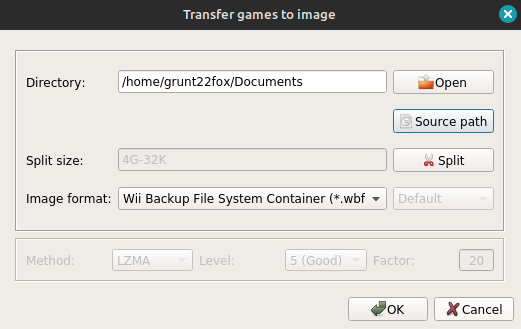
-
If there is not already a
wbfsdirectory on your game drive, make one. -
Make another directory inside of the
wbfsfolder for the game backup. Take note of the Game ID in Wii Backup Fusion as you will need this for the game folder. -
Make a game folder for your game, formatted as
game name [GAMEID]. For the game dumped as an example in this guide, it would be namedNew Super Mario Bros. Wii [SMNE01].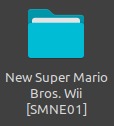
-
Copy the game.wbfs file that was made in Step 3 to this new folder. The drive should be ready to use on a Wii.
Continue to cIOS
cIOS is needed for your Wii to use a USB Loader. Once this is done, you can use USB Loader GX or WiiFlow to play games from your USB drive or SD card.